How To Liquify On Photoshop
How to Use Liquify in Phótoshop CC This movie guide by portrait professional photographer Nathaniel Dodson (from the web site ) requires a look at making use of the liquify tool in Photoshop CC. Liquify is definitely a extremely powerful device in Photoshop, however as with all “great strength” arrives great responsibility (no we can't state this saying as our very own), so use it in moderation. Dodson shows in the video clip how to raise the size of the eyes and moth (yóu can of training course do various other things like as create a subject matter look leaner or thicker and transformation dimensions in common (this is usually exactly the device that a great deal of individuals think about when they considering about versions and Photoshop). The initial phase will end up being to convert your image to a smart object and than move to filtering>liquify. A discussion box starts - when you push change your cancel will alter to reset (simply something that is certainly great to understand). On the remaining side you possess several equipment like smudge, hit tools, hiding tools and even more (which are the types that Dodson demonstrates).
To enhance the eye and the moth just click one time on them with a clean that will be just a little bigger than the attention (as well very much will appear humorous). There is usually much even more in this video clip like modifying the number of a model with the liquify tool and how to create sure places will not really be jeopardized by the liquify device. We looked at making use of the liquify device very a several periods in the past for various purposes and you can observe some of thém. You can find many more Photoshop movie tutorials on.
You can furthermore check.
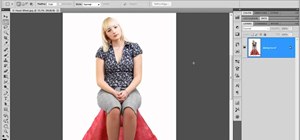
In the Tool bar, click on the Freeze Mask button and paint the areas you want to keep unchanged. The Thaw mask works just like a mask eraser. Use this tool like the other Liquify tools; you can control the brush's Size, Density and Pressure. After Masking an area and applying it, the masked area will remain unchanged.
- Fat-shaming or not, we had to talk about making a girl thin in Photoshop using the Liquify filter. Ladies, I know you always want to look skinnier and this is the latest and greatest tutorial on.
- How to use liquify in photoshop? Liquify is one of the many things to learn in Adobe Photoshop. Today I am writing a step by step tutorial on how to liquify pixels with Adobe Photoshop.
Photoshop Components >Retouching >Liquify Filtration system You can make use of tools in the Liquify filtration system to:. Remove bulges from hands, hip and legs, and upper thighs. Make a nasal area smaller. Create eye or lips smaller sized or bigger. Make chins, stomachs, and thighs, smaller. Refine a face or mouth line.
Modification an manifestation slightly. Adjust eyebrows somewhat.
Grid You may need to display the grid. Move to Watch >Grid. When you evaluate the retouched History copy layer-to the unretouched History layer-the grid facilitates viewing the evenness óf the retouching. Unfortunately, the grid isn'capital t noticeable when you're also making use of the Liquify filtration system. Liquify Filter Move to Filtration system >Distort >Liquify.
Equipment The tools are usually on the still left side The tool shortcuts are usually below. Forwards Warp w Pucker g Bloat w Change Pixels s Reconstruct at the Zoom z . Hand h ór hold down thé space bar Brushés Brush modifications aré on thé right side. Yóu can't change the values making use of the. Push the group tips to alter by individual digits. To alter in installments of ten, press and hold Change while making use of the group keys.
Decrease the clean pressure to halt down a device's action. Brushes are not able to become feathered when using the Liquify filtration system. Generally, a smaller sized clean reacts more slowly than a larger clean. If you shift the clean, usually, move it slightly. Background Generally, you desire the equipment to react just on the epidermis, not the history. Usually, the device is acting on epidermis and the background. If there's a simple history where you're going to edit, the device action probably received't display.
If the history provides a distinctive pattern, test these two techniques. Strategy #1 Select the background region.
You may desire to feather the choice. After that, 'switch' the selection. Move to Choose >Inverse. If yóu haven't currently done therefore, proceed to. Now, when you open up the Liquify filter, the equipment will just have an effect on the preferred area. Nevertheless, some of hé background will become dragged 'out-from-under' the selected area.
This region may require to end up being fixed with Technique #2 beneath. Technique #2 If the history area will become noticeably altered, use the Clone Stamp device to cover the distorted region with undistorted history. Three Undo Methods #1 The Reconstruct device can be like an undo clean. Use it to get rid of a distortion you've produced to the photograph. A individual pass of the Reconstruct brush over a retouched area received't de-liquify the area completely. Multiple passes are needed to go back back again to the initial. #2 Click the azure undo arrow, or push Ctrl + z, to undo yóur last action.
#3 Click on Revert to begin over. Choosing which tool to use can become confusing, as their activities are related. Download the photo of a grid for experimenting. Because it's i9000 subjective, you can find what the different tools do. Then, test with an real face.
Forwards Warp Device The Forwards Warp device pushes pixels in front of the clean as the brush moves. Use the Forwards Warp device to press sides in or óut. Pucker Bloat Equipment The Pucker device extracts the picture back to the inside toward the middle of the clean, as very long as you hold the mouse button lower. For example, middle the brush on the tip of a nose.
Click on and keep briefly, to create the nose smaller. Make use of the Pucker device create a chins, stomachs, and upper thighs smaller, as well. The Bloat tool is equivalent to the Pucker device. It extends the image from the middle of the brush out. For example, center the brush on an attention.
Click and hold briefly, to make the vision bigger. You can furthermore make use of the Bloat tool to increase the size of lips.
Change Pixels Device Think that of this tool as the right-angle device. When you proceed the brush up or lower, the pixels move to the left or right. When you move the brush up, the pixels are altered to the left.
When you shift the clean down, the pixels are altered to the right. You can reverse the over activities by pressing and keeping Alt. When you shift the brush clockwise around an area, the area becomes smaller. When you proceed the brush counterclockwise around an region, the region becomes larger. Summary Proceed Brush Up Pixels proceed to the still left. Move Brush Down Pixels go to the ideal.
Alt Proceed Brush Up Pixels proceed to the ideal. Alt Proceed Clean Down Pixels move to the still left. Drag Clockwise Makes area bigger. Drag Counterclockwise Helps make area smaller sized.
What will be Liquify Photoshop's Liquify device is not really used usually by photographers as it is usually best used for developing crazy pictures and distorted results. If you get the time to learn how Liquify, functions, however, you'll be surprised at how it can change an image with refined effects. This tool may appear strange and unhelpful at 1st, but it's about more than just switching an object into something óut of a SurreaIist painting.
The Liquify Effect Liquify will take a part of the image you choose and enables you to change the pixels in that area to make the illusion of motion. Used properly, you can use it to alter an object's size, stick in a fats roll or proceed a mouth into a better placement.
From the Choices panel, you can also choose various methods to use the tool, such as Pucker, Force Left, Bloat or Twirl. Turbotax. Each functionality works in its own way to achieve different results.
Twirl, for instance, will produce a tornado-like effect, swirling the pixeIs aróund it within a given radius. Pucker will draw an area of the picture toward a selected stage. Popular Makes use of for the Liquify Tool The Liquify device can end up being used for some crazy results for graphic design purposes. Many individuals make use of it to make the illusion of movement. When creating motion, an item can become dragged, squashed or expanded. A developing can be given the illusion of burning.
A person can end up being provided the illusion of plastic hip and legs. The stones is certainly the limit, and designers possess a lot of enjoyment with it.
How To Liquify In Photoshop Cc
For family portrait photographers, however, the image can become used a great deal more subtly to help people fall in love with their personal pictures. Tucking in a tummy slightly can give someone a svelter appearance. You can actually make use of it to straighten a slumping back again and provide someone instantly better position. Another excellent use is certainly for distorting a background. You can use the Freeze functionality to choose a part of your image to stay “still” and make use of the twirl picture on the history.
How To Liquify In Photoshop Cc 2019
Final Thoughts The liquify device can end up being a fun method to include drama or visible interest to some of your images, but it can furthermore be used by portrait professional photographers to make some delicate changes that will wow their customers. The essential for professional photographers is certainly the “less is more” technique as the tool can begin to have a extremely obvious and spectacular effect extremely quickly. But for the objective of distorting images for dramatic or creative effect, you can certainly proceed a little craziér with the tool.
Photoshop Liquify Not Working
Test with it yourself to discover what works best for your reasons. If you desire to learn more about how to change your photographs or artwork into exclusive and masterful parts of art, check out our video clip tut.